Data can be imported from QuickBooks Desktop into ConstructionOnline two ways:
- Batch Imports - Regularly-scheduled, automatic imports of data based on configured settings
- Manual Import - Manually import data from QuickBooks into ConstructionOnline via Socket using the following instructions
- Open the Socket application and log in using your ConstructionOnline username and password.
- Select the desired Project from the Left Sidebar.
- Once you've navigated to the desired Project, choose the "QuickBooks" tab.
- Within the "QuickBooks" tab, locate and click the "Import from QuickBooks" option located underneath the green "Accounting Information" banner.
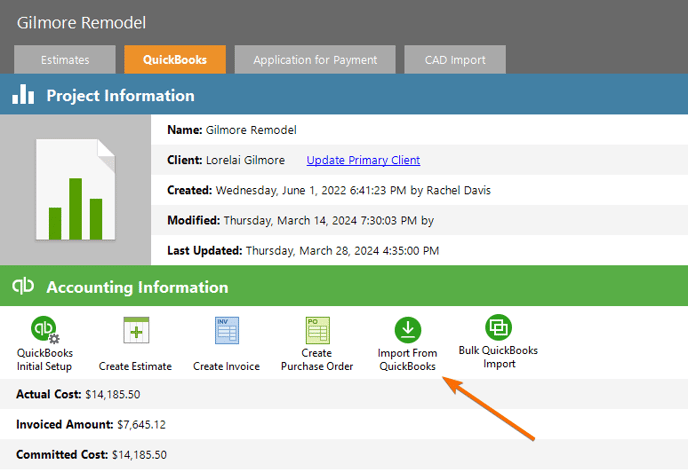
- From the dropdown menu, choose from the following options:
- Import Actuals - The following options are selected/deselected by default but can be modified. To engage any sub-options, click to deselect & reselect the parent option.
☑️ Include Checks
🔵 All Checks
⚪ Only Printed Checks
⚪ Only Unprinted Checks
☑️ Include Bills
🔵 All Bills
⚪ Only Paid Bills
⚪ Only Unpaid Bills
☑️ Include Credit Card Charges
☑️ Include Paychecks
⬜ Generate a Custom Transaction Report in QuickBooks
- Import Committed Costs - The following options are selected/deselected by default but can be modified. To engage any sub-options, the parent option must be selected.
☑️ All Purchase Orders
⚪ Open Purchase Orders
⬜ Include Partially Unreceived Quantity
⚪ Closed Purchase Orders
⬜ Include Partially Received Quantity - Import Invoiced Values - The following options are selected/deselected by default but can be modified.
🔵 All Invoices
⚪ Only Paid Invoices
⚪ Only Unpaid Invoices - Import All Values - This option imports Actual Costs, Committed Costs, and Invoiced Amounts from QuickBooks at the same time and will overwrite all current QuickBooks values in the estimate.
☑️ Import Actuals
☑️ Include Checks
🔵 All Checks
⚪ Only Printed Checks
⚪ Only Unprinted Checks
☑️ Include Bills
🔵 All Bills
⚪ Only Paid Bills
⚪ Only Unpaid Bills
☑️ Include Credit Card Charges
☑️ Include Paychecks
☑️ Import Invoices
🔵 All Invoices
⚪ Only Paid Invoices
⚪ Only Unpaid Invoices
☑️ Import Purchase Orders
🔵 All Purchase Orders
⚪ Open Purchase Orders
⬜ Include Partially Unreceived Quantity
⚪ Closed Purchase Orders
⬜ Include Partially Received Quantity - If you'd like to receive email notifications once the batch is complete, click the "Import Options" hyperlinked text in the bottom right-hand corner of the window and enter the desired email address(es) in the text field. Multiple email addresses can be entered in the field, but must be separated with commas.
- Import Actuals - The following options are selected/deselected by default but can be modified. To engage any sub-options, click to deselect & reselect the parent option.
- Once you've finalized the details of your import, click the "OK" button. A progress bar will appear while data is being uploaded.
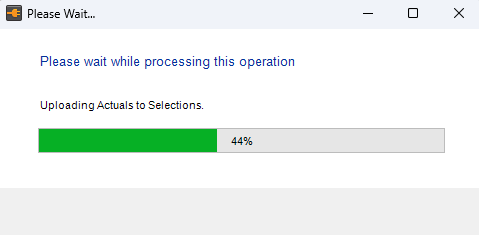
- Upon completion, the selected data will appear in ConstructionOnline. To learn more about where to find QuickBooks data in ConstructionOnline, visit this FAQ.
- You can also view what Actuals, Invoiced, and Committed values have been imported within the QuickBooks tab in Socket.