Gain more visibility with Full-Screen Mode for ConstructionOnline's OnCost™ Estimates
BACKGROUND
ConstructionOnline™ provides the most user-friendly, cloud-based construction estimating interface in the industry, giving construction teams the dynamic navigation tools they need to manage construction estimates from start to finish. With options like entering Full-Screen Mode, ConstructionOnline™ Users are provided with flexibility & visibility when viewing & managing their construction estimates at any point during their project's life cycle from any device size.
STEPS TO ENTER/EXIT FULL SCREEN MODE WITHIN AN ESTIMATE
ConstructionOnline™ offers two convenient ways for users to utilize Full-Screen mode within OnCost™ Estimating:
A. From the Estimate Pane:
- Navigate to the desired Project via the Left Sidebar.
- Click the Financials tab which will automatically open the Estimating category.
- Within the desired Estimate, click the Enter Full Screen Icon in the top row of the Estimate pane.

- The Estimate will automatically enter Full Screen mode for larger access to the Estimate columns.
- To exit Full Screen mode, click the Exit Full Screen Icon.

B. From the Estimating Toolbar:
- Navigate to the desired Project via the Left Sidebar.
- Click the Financials tab which will automatically open the Estimating category.
- Within the desired Estimate, open the Estimating Toolbar by clicking the brick icon at the top right of the Estimate

- Choose the View tab and click the "Enter Full Screen" option.
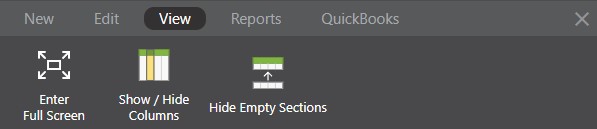
- The Estimate will automatically enter Full Screen mode for larger access to the Estimate columns.
- The Estimating Toolbar is responsive to whatever mode the Estimate is in. To exit Full Screen mode, click the "Exit Full Screen" option within the Toolbar.
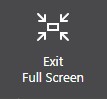
What exactly does Full-Screen Mode mean?
- Full-Screen Mode gives you more visibility to the current Estimate pane by temporarily collapsing surrounding account navigational features and financial tools such as the ConstructionOnline™ Left Sidebar, the Company Overview Feature Tabs, the Financial Categories Menu, & the Estimate Summary dashboard.
- If the Estimate Sidebar—which contains integral actions for Redline™ Takeoff, Costbook Options, & Accounting Integration as well as a comprehensive Estimate Summary—is shown before Full-Screen Mode is entered on a desktop browser, it will remain displayed when in Full-Screen Mode.
- The Estimate Sidebar will collapse by default on tablet web browsers.
- Both the Financial Categories & Estimate Sidebar can be hidden at any time by selecting the Hide Financial Categories and/or Hide Estimate Sidebar hyperlinked text.
ADDITIONAL INFORMATION
- Full-Screen Mode is available within all OnCost™ Estimates in ConstructionOnline™ - including Opportunity Estimates & Estimate Templates .
- Full-Screen Mode is user-specific—entering & exiting Full-Screen Mode are unique to the user choosing their screen view.
- Permissions: ConstructionOnline™ Company Users who have Estimating permissions set to "Can View" or “Can Create, Edit, & Delete” can enter Full Screen Mode.
- Mobile App: Full-Screen Mode is not available within the ConstructionOnline™ Mobile App.
HAVE MORE QUESTIONS?
- Frequently asked questions (FAQ) regarding OnCost Estimating can be found in the FAQ: Estimating article.
- If you need additional assistance, chat with a Specialist by clicking the orange Chat icon located in the bottom left corner or visit the UDA support page for additional options.