- ConstructionOnline Knowledge Base
- Scheduling
- Working with Schedule Templates
-
Getting Started
-
FAQs
-
Workflows
-
Manage Account
-
Manage Company Users
-
Contacts
-
Lead Tracking
-
Opportunities
-
Projects
-
Estimating
-
Change Orders
-
Client Selections
-
Purchasing
-
Invoicing
-
Items Database & Costbooks
-
Accounting Integrations
-
Scheduling
-
Calendars
-
To Do Lists
-
Punch Lists
-
Checklists
-
Daily Logs
-
GamePlan™
-
Time Tracking
-
Communication
-
RFIs
-
Submittals
-
Transmittals
-
Redline™ Takeoff
-
Redline™ Planroom
-
Files & Photos
-
Company Reporting
-
CO™ Drive
-
Using the ClientLink™ Portal
-
Using the TeamLink™ Portal
-
SuiteLink
-
CO™ Mobile App
-
ConstructionOnline API
-
Warranty Tracking
-
Permit Tracking
-
Meeting Minutes
Create a Template from a Schedule
OBJECTIVE
To create a Template from a Schedule to use in future Projects.
BACKGROUND
For users who have several projects that encompass a similar scope of work, it is often easier to use a schedule template instead of creating a new schedule for each project. ConstructionOnline allows users to do just that, in turn saving them valuable time.
THINGS TO CONSIDER
- While a schedule template duplicates the schedule tasks, start and end dates will have to be edited for each project the template is used for.
STEPS TO CREATE A TEMPLATE FROM A SCHEDULE
A. Via the 3-Dot Action Menu:
- Navigate to the desired Project via the Left Sidebar
- Select the Calendars & Schedules tab
- Choose the Scheduling category
- Click the gray 3-Dot Action Menu at the top right of the Schedule Gantt Progress pane

- Select Save As Template
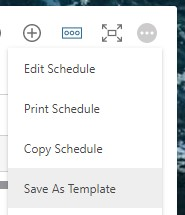
- This will open the Create Template from this Schedule window
- Name the Schedule Template and choose what to include in the Template
- Click Save
B. Via the Floating Toolbar:
- Navigate to the desired Project via the Left Sidebar
- Select the Calendars & Schedules tab
- Choose the Scheduling category
- Click the Toolbar icon at the top right of the Schedule Gantt Progress pane

- In the New tab, select Create Template
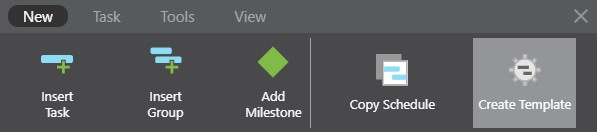
- This will open the Create Template from this Schedule window
- Name the Schedule Template and choose what to include in the Template
- Click Save
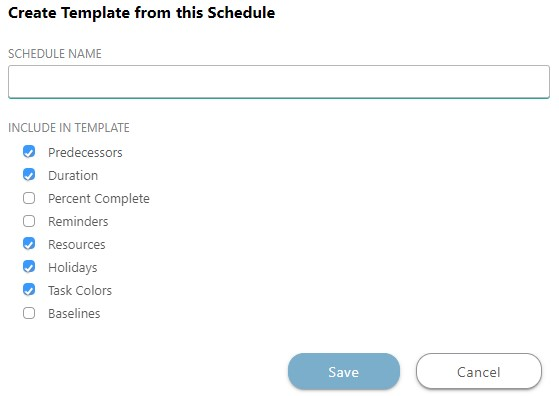
HAVE MORE QUESTIONS?
- Frequently asked questions (FAQ) regarding OnPlan Scheduling can be found in the FAQ: Scheduling article.
- If you need additional assistance, chat with a Specialist by clicking the orange Chat icon located in the bottom left corner or visit the UDA support page for additional options.