- ConstructionOnline Knowledge Base
- Scheduling
- Creating Schedules
-
Getting Started
-
FAQs
-
Workflows
-
Manage Account
-
Manage Company Users
-
Contacts
-
Lead Tracking
-
Opportunities
-
Projects
-
Estimating
-
Change Orders
-
Client Selections
-
Purchasing
-
Invoicing
-
Items Database & Costbooks
-
Accounting Integrations
-
Scheduling
-
Calendars
-
To Do Lists
-
Punch Lists
-
Checklists
-
Daily Logs
-
GamePlan™
-
Time Tracking
-
Communication
-
RFIs
-
Submittals
-
Transmittals
-
Redline™ Takeoff
-
Redline™ Planroom
-
Files & Photos
-
Company Reporting
-
CO™ Drive
-
Using the ClientLink™ Portal
-
Using the TeamLink™ Portal
-
SuiteLink
-
CO™ Mobile App
-
ConstructionOnline API
-
Warranty Tracking
-
Permit Tracking
-
Meeting Minutes
Set Predecessors in a Schedule
OBJECTIVE
To set Predecessors in a Schedule in ConstructionOnline.
BACKGROUND
Schedule tasks can be ordered using Predecessors. Predecessor relationships will automatically update the schedule any time a predecessor task is changed or updated. For example, if a predecessor task is delayed, any following tasks linked to that predecessor will automatically shift to later dates to reflect the delay.
THINGS TO CONSIDER
- A Schedule Task can have multiple Predecessors
- A Schedule Group cannot be set as a Predecessor
- A Predecessor must have an end date before the linked Task’s start date
STEPS TO SET PREDECESSORS IN A SCHEDULE
- Navigate to the desired Project via the Left Sidebar
- Select the Calendars & Schedules tab
- Choose the Scheduling category
- Locate the Task you wish to enter a Predecessor for
- Enter the Predecessor's Task Number in the Predecessors column
- Changes are automatically saved
- Note: The Predecessor column will automatically add “fs” after the Task Number – this means Finish-Start, and that the preceding task must be finished before the second can start.
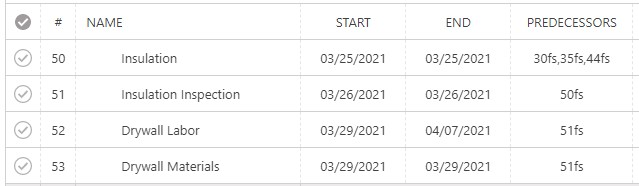
HAVE MORE QUESTIONS?
- Frequently asked questions (FAQ) regarding OnPlan Scheduling can be found in the FAQ: Scheduling article.
- If you need additional assistance, chat with a Specialist by clicking the orange Chat icon located in the bottom left corner or visit the UDA support page for additional options.