- ConstructionOnline Knowledge Base
- Manage Company Users
-
Getting Started
-
FAQs
-
Workflows
-
Manage Account
-
Manage Company Users
-
Contacts
-
Lead Tracking
-
Opportunities
-
Projects
-
Estimating
-
Change Orders
-
Client Selections
-
Purchasing
-
Invoicing
-
Items Database & Costbooks
-
Accounting Integrations
-
Scheduling
-
Calendars
-
To Do Lists
-
Punch Lists
-
Checklists
-
Daily Logs
-
GamePlan™
-
Time Tracking
-
Communication
-
RFIs
-
Submittals
-
Transmittals
-
Redline™ Takeoff
-
Redline™ Planroom
-
Files & Photos
-
Company Reporting
-
CO™ Drive
-
Using the ClientLink™ Portal
-
Using the TeamLink™ Portal
-
SuiteLink
-
CO™ Mobile App
-
ConstructionOnline API
-
Warranty Tracking
-
Permit Tracking
-
Meeting Minutes
Reset Password for a Company Employee
Create a new password for your Company Employee.
OBJECTIVE
To set a new password for your Company Employee's ConstructionOnline account.
BACKGROUND
If one of your Company Employees forgets their password and can't access their ConstructionOnline account, don't worry. With just a few simple steps, you can reset their password and assign a new one—getting them back up and running in no time!
THINGS TO CONSIDER
- Only Company Admin Users can reset a Company Employee's password.
- Resetting a Company Employee's password will override their current password and send the employee an email with the new password.
- If the Company Employee has not yet activated their account, resetting their password will activate the account and send the employee an email with login information.
- If the Company Employee has access to the email address listed for their ConstructionOnline Account, they can recover their password without assistance.
STEPS TO SET AN EMPLOYEE PASSWORD
- Locate the Company Dropdown Menu found in the top right corner of ConstructionOnline.
- Under Company Settings, select Manage Company Users.
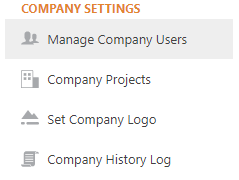
- Right-click on the desired Company Employee.
- Select the option Employee Password.
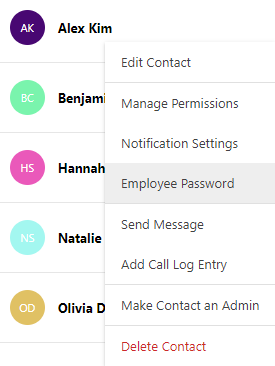
- This will open the Password tab in the Company Employee Settings window.
- In the Enter Password field, enter the desired password for the Company Employee.
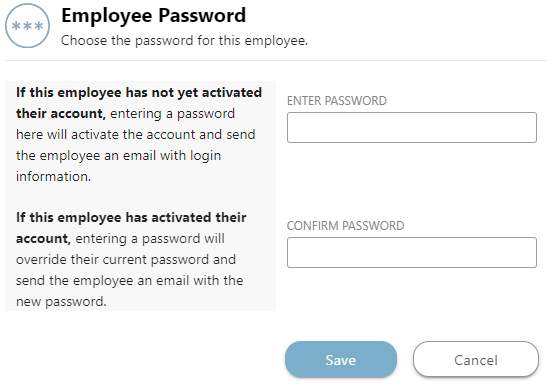
- Re-enter the desired password in the Confirm Password field.
- Click the blue Save button to finalize the Company Employee's new password.
ALTERNATIVE ACCESS POINT
- You can also use the Contacts page to reset a Company Employee's password.
-
- Navigate to the Contacts page using the Left Sidebar.
- Select the Your Company Contacts category.
- Follow steps 3 - 7 as listed above.
-
HAVE MORE QUESTIONS?
- Frequently asked questions (FAQ) regarding Company Contacts can be found in the FAQ: Company Contacts article.
- If you need additional assistance, chat with a Specialist by clicking the orange Chat icon located in the bottom left corner or visit the UDA support page for additional options.