- ConstructionOnline Knowledge Base
- Manage Account
-
Getting Started
-
FAQs
-
Workflows
-
Manage Account
-
Manage Company Users
-
Contacts
-
Lead Tracking
-
Opportunities
-
Projects
-
Estimating
-
Change Orders
-
Client Selections
-
Purchasing
-
Invoicing
-
Items Database & Costbooks
-
Accounting Integrations
-
Scheduling
-
Calendars
-
To Do Lists
-
Punch Lists
-
Checklists
-
Daily Logs
-
GamePlan™
-
Time Tracking
-
Communication
-
RFIs
-
Submittals
-
Transmittals
-
Redline™ Takeoff
-
Redline™ Planroom
-
Files & Photos
-
Company Reporting
-
CO™ Drive
-
Using the ClientLink™ Portal
-
Using the TeamLink™ Portal
-
SuiteLink
-
CO™ Mobile App
-
ConstructionOnline API
-
Warranty Tracking
-
Permit Tracking
-
Meeting Minutes
Reset Your Password
Forgot the password used for your ConstructionOnline™ Account? Recover it with just a few simple steps!
BACKGROUND
Have you forgotten your ConstructionOnline™ account password? No problem— it happens to everyone! Recovering your password is quick and easy with ConstructionOnline™.
STEPS TO RESET YOUR PASSWORD
ConstructionOnline™ provides two convenient ways that you can reset your password:
A. From the Login page:
- Go to the ConstructionOnline™ login page.
- Click the "Forgot Your Password?" hyperlinked text directly below the Password field.
- Enter the email address associated with your ConstructionOnline™ account.
- Click the green Recover button.
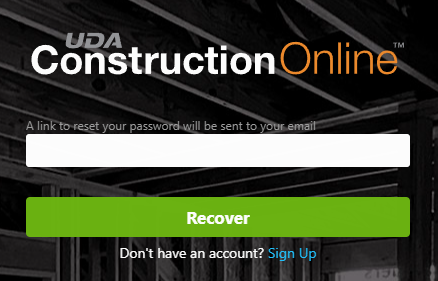
- Check your email inbox for a Password Recovery email.
- Open the email and click the blue "Reset Password" button.
- Enter and confirm your new password in the corresponding text fields.
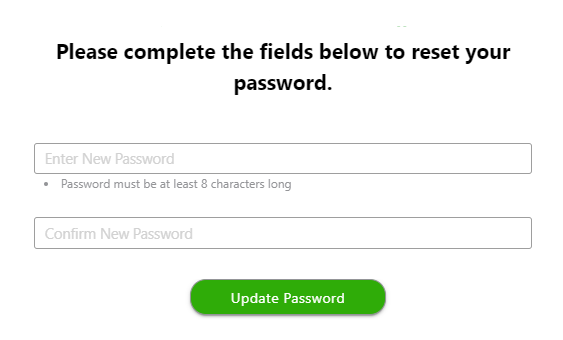
- Click the green "Update Password" button to save your new password.
B. From within your ConstructionOnline™ Account:
- Locate the Company Dropdown Menu in the top right corner of ConstructionOnline™.
- Under Account Settings, select Edit Profile.
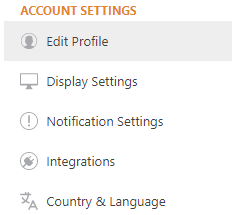
- Within the Profile Settings window, select the Password tab.
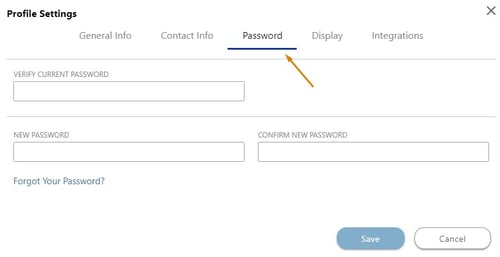
- Click "Forgot Your Password?" hyperlinked text directly below the Password field.
- Check your email inbox for a Password Recovery email.
- Open the email and click the blue "Reset Password" button.
- Enter and confirm your new password in the corresponding text fields.
- Click the green "Update Password" button to save your new password.
♦ Are you a ClientLink™ or TeamLink™ user? Learn how to recover your password in the Portal.
HAVE MORE QUESTIONS?
We're here to help! Chat with a Specialist by clicking the orange Chat icon in the bottom left corner or Contact UDA Support for additional options.