Quickly upload multiple construction change orders from Excel to ConstructionOnline™
BACKGROUND
In the fast-paced construction industry, the ability to accurately track changes to a project's budget, timeline, and overall scope of work is crucial. ConstructionOnline's industry-leading change order software provides ConstructionOnline™ Company Users with powerful, easy-to-use solutions for creating & managing construction change orders. Additionally, ConstructionOnline streamlines the process of creating multiple change orders by allowing ConstructionOnline Company Users to directly import change orders from Excel to a Company Project or Project Template.
This article contains the following sections:
PREREQUISITES
- Change Orders must be imported using the Excel template provided by ConstructionOnline.
- The template structure should not be edited. Any changes to the template will cause the import to fail.
- For Detailed Change Orders, each Change Order Name and Line Item Name must be on a new row. If this format is not followed correctly, the import will not be successful. The table below displays an example of correct formatting.
CHANGE ORDER NAME LINE ITEM NAME Detailed Change Order 1 Item A Item B Detailed Change Order 2 Item A
STEPS TO IMPORT CHANGE ORDERS FROM EXCEL
- Navigate to the desired Project via the Left Sidebar.
- Select the Financials tab, then select the Change Orders category.
- In either the Change Orders Overview OR Change Order Details pane, click the grey three dot menu.
- Select the option Import Change Orders.

- Under "Download the Change Orders Excel Import Template", click the Download button to download a copy of the template to your device.
- After opening the downloaded template, enter your Change Orders into the template.
- ❗ Each Change Order is required to have a name in order to be imported into ConstructionOnline. Individual line items for Detailed Change Orders must also be assigned a name.
- Once data has been entered into the Excel spreadsheet, review to confirm that it follows the required import format and no column headers have been removed or edited.
- After confirming the Excel file has been formatted properly for import, save it as a .XLXS or .CSV file.
- Navigate back to the Import Change Orders window and select the Choose File button to locate & select the saved Excel file.
- To import each Change Order as a Draft, mark the corresponding "Set Change Orders as Drafts" checkbox.
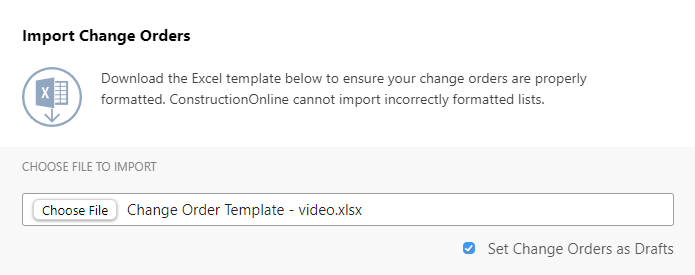
- If the checkbox is left unmarked, the imported Change Orders will be set as Pending.
- More information on the different Change Order status types can be found in the article Change Order Status: Draft vs Pending.
- Click the blue Import button to initialize the import of the Change Orders.
- If the import is successful, the page will automatically display the imported Change Orders.
- A failed import will trigger a pop-up message containing the reason(s) why the import failed.
VIDEO WALKTHROUGH
ADDITIONAL INFORMATION
- Both Detailed & Lump Sum Change Orders can be imported from Excel to ConstructionOnline.
- Detailed Change Orders are required to have at least a name AND Line Item name(s) for a successful import.
- Lump Sum Change Orders are required to have at least a name for a successful import.
- Permissions: To import Change Orders from Excel, Company Users must be added to the Project AND have permissions for Change Orders set as "Can Create, Edit, & Delete".
- ClientLink/TeamLink Access: ClientLink™ and TeamLink™ Users cannot import Change Orders from Excel.
- Mobile App: Change Order Import is only accessible via browser access to ConstructionOnline. Change Orders cannot be imported using the CO™ Mobile App.
HAVE MORE QUESTIONS?
- Frequently asked questions (FAQ) about Change Orders can be found in the article FAQ: Change Orders.
- If you need additional assistance, chat with a Specialist by clicking the orange Chat icon located in the bottom left corner or visit the UDA Support Page for additional options.