- ConstructionOnline Knowledge Base
- Scheduling
- Creating Schedules
-
Getting Started
-
FAQs
-
Workflows
-
Manage Account
-
Manage Company Users
-
Contacts
-
Lead Tracking
-
Opportunities
-
Projects
-
Estimating
-
Change Orders
-
Client Selections
-
Purchasing
-
Invoicing
-
Items Database & Costbooks
-
Accounting Integrations
-
Scheduling
-
Calendars
-
To Do Lists
-
Punch Lists
-
Checklists
-
Daily Logs
-
GamePlan™
-
Time Tracking
-
Communication
-
RFIs
-
Submittals
-
Transmittals
-
Redline™ Takeoff
-
Redline™ Planroom
-
Files & Photos
-
Company Reporting
-
CO™ Drive
-
Using the ClientLink™ Portal
-
Using the TeamLink™ Portal
-
SuiteLink
-
CO™ Mobile App
-
ConstructionOnline API
Import from MS Project
Easily import construction schedule files (.XML) from Microsoft Project (MS Project) to ConstructionOnline
OBJECTIVE
To import a Microsoft Project File into ConstructionOnline
BACKGROUND
ConstructionOnline™ offers the world's fastest online Scheduling, providing construction teams with powerful scheduling tools to accurately and efficiently plan & manage construction project timelines - from initial project start through the entire duration of the job.
Many construction pros may have historical schedules or templates pulled from MS Project, and to support an easy transition of data to ConstructionOnline™, there is a simple, direct import for Microsoft Project schedule files to ConstructionOnline™ Scheduling.
THINGS TO CONSIDER
- ConstructionOnline™ Projects can only have a single, active schedule.
- Scheduling updates are saved in real-time as changes are made, keeping project team members always current and up-to-date.
- Schedules in ConstructionOnline™ can be created from scratch, from a saved Schedule Template, from a Project Estimate, or via MS Project Import.
- MS Project files must be exported from Microsoft Project in .XML format for successful direct import to ConstructionOnline™ Scheduling.
- ConstructionOnline™ Scheduling does not support the import of .XLS, .XLSX, .PDF, .TXT, or .CSV files.
- MS Project files are sometimes saved in the .MPP format. Instructions for saving MS Project files to a different file format (such as .XML) can be found here: Microsoft Support > Export Data to Another File Format
Note: If you have a .MPP file which you are not able to save as .XML, contact UDA Technical Support at 1.800.700.8321 for personalized import assistance.
STEPS TO IMPORT A MICROSOFT PROJECT FILE
- Navigate to the desired Project via the Left Sidebar
- Select the Calendars & Schedules tab
- Choose the Scheduling category
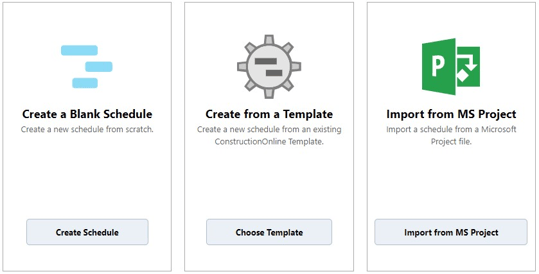
- Click the Import from MS Project button, which will trigger the device's file explorer
- The .XML file will need to be exported from MS Project and saved to the local device, server, or other accessible drive for access during this step.
- Select the Microsoft Project File (in .XML format) for Import
- Confirm the file selected is indeed the correct file for import, enter a name for the Schedule (to be displayed in ConstructionOnline), and verify the associated project.
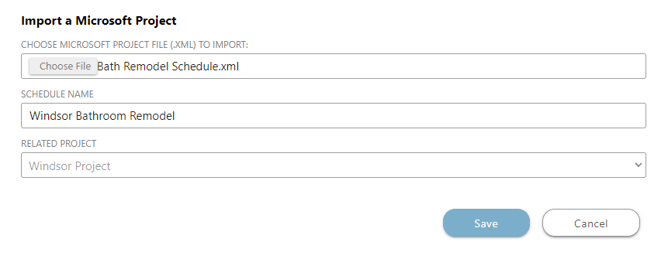
- Confirm the file selected is indeed the correct file for import, enter a name for the Schedule (to be displayed in ConstructionOnline), and verify the associated project.
- Click "Save" to proceed with import of MS Project file, or click "Cancel" to discard.
Pro Tip: Import of MS Project files in .XML format is also available when creating independent Company Schedules or Schedule Templates.
HAVE MORE QUESTIONS?
- Frequently asked questions (FAQ) regarding OnPlan Scheduling can be found in the FAQ: Scheduling article.
- If you need additional assistance, chat with a Specialist by clicking the orange Chat icon located in the bottom left corner or visit the UDA support page for additional options.