Easily pull construction estimate data into Excel spreadsheets using ConstructionOnline's OnCost™ Estimating
BACKGROUND
ConstructionOnline's OnCost™ Estimating software makes tracking construction project costs, margins, and profits simple with detailed estimate files that track more than 30 key points of data.
To provide ultimate flexibility regarding the management of construction contracts, ConstructionOnline™ offers multiple options for exporting project estimates to Excel, making it easy for users to share & update data as needed.
STEPS TO EXPORT AN ESTIMATE TO EXCEL
- Navigate to the desired Project via the Left Sidebar.
- Select the Financials tab to automatically open the Estimating category.
- At the top right of the Estimate, click the gray three-dot actions menu.
- Hover over the Export to Excel option and choose from the following export types:
- Export for Reference: Choose this option to create an Excel file for referencing and sharing externally from ConstructionOnline.
- Please note the Excel file exported using this option will not be able to be imported into ConstructionOnline.
- Export for Import: Choose this option to create an Excel file that can be revised and imported back into ConstructionOnline to update an existing Estimate or create a new Estimate.
- Export for Accounting: Choose this option to create an Excel file that can be revised and imported to update an existing Estimate's Actuals, Invoiced, and Committed values.
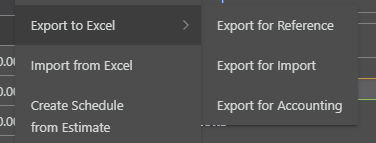
- Export for Reference: Choose this option to create an Excel file for referencing and sharing externally from ConstructionOnline.
- If you choose to Export for Reference:
- Within the Create Excel File for Reference window, choose from the following options:
- Detail Level
- Full Estimate: Includes all Categories, Subcategories, and Items in the export
- Project Totals: Includes only the Estimate Project Totals sheet in the export
- Export Options
- Select the ◻️ Exclude rows with no value option to omit Estimate rows that have no value from the exported Excel file. This option is not selected by default.
- Detail Level
- Within the Create Excel File for Reference window, choose from the following options:
- If you choose to Export for Import:
- Within the Create Excel File for Importing window, choose from the following options:
- Detail Level
- Full Estimate: Includes all Categories, Subcategories, and Items in the export
- Project Totals: Includes only the Estimate Project Totals sheet in the export
- Columns to Include
- All Columns are selected by default but can be disabled by deselecting the ☑️ check mark beside their title. If you wish to deselect all of the available Columns, click the blue "Deselect All" text.
☑️ Code
☑️ Description
☑️ Quantity
☑️ Unit Cost
☑️ Base Cost
☑️ Markup
☑️ Classification
☑️ Notes
☑️ Specifications
☑️ Actuals
☑️ Invoiced
☑️ Committed
☑️ QuickBooks Actuals
☑️ QuickBooks Invoiced
☑️ QuickBooks Committed
- All Columns are selected by default but can be disabled by deselecting the ☑️ check mark beside their title. If you wish to deselect all of the available Columns, click the blue "Deselect All" text.
- Export Options
- Select the ◻️ Exclude rows with no value option to omit Estimate rows that have no value from the exported Excel file. This option is not selected by default.
- Detail Level
- Within the Create Excel File for Importing window, choose from the following options:
- If you choose to Export for Accounting:
- Within the Create File for Accounting window, choose from the following options:
- Accounting Software
- QuickBooks: Accounting values entered in the Excel file will appear in the QuickBooks Actuals, QuickBooks Invoiced, and QuickBooks Committed columns when imported back into the Estimate
- Other Software/Manual Entry: Accounting values entered in the Excel file will appear in the Actuals, Invoiced, and Committed columns when imported back into the Estimate
- Detail Level
- Full Estimate: Includes all Categories, Subcategories, and Items in the export
- Project Totals: Includes only the Estimate Project Totals sheet in the export
- Columns to Include
- The QuickBooks Actuals, QuickBooks Invoiced, and QuickBooks Committed columns are selected by default. Columns can be selected/deselected by marking the ☑️ check mark beside their title. If you wish to select all Columns, click the blue "Select All" text.
◻️ Code
◻️ Description
◻️ Quantity
◻️ Unit Cost
◻️ Base Cost
◻️ Markup
◻️ Classification
◻️ Notes
◻️ Specifications
◻️ Actuals
◻️ Invoiced
◻️ Committed
☑️ QuickBooks Actuals
☑️ QuickBooks Invoiced
☑️ QuickBooks Committed
- The QuickBooks Actuals, QuickBooks Invoiced, and QuickBooks Committed columns are selected by default. Columns can be selected/deselected by marking the ☑️ check mark beside their title. If you wish to select all Columns, click the blue "Select All" text.
- Export Options
- Select the ◻️ Exclude rows with no value option to omit Estimate rows that have no value from the exported Excel file. This option is not selected by default.
- Accounting Software
- Within the Create File for Accounting window, choose from the following options:
- Finalize your selected Export preferences by clicking the blue "Export Estimate to Excel" button to initiate the creation of the external Excel file.
-
- Upon completion, the exported Excel file will be available in the Downloads section of the web browser in use.
ALTERNATIVE ACCESS POINT
- Estimates can also be Exported to Excel for Accounting purposes using the Estimating Toolbar by using the following steps:
- Open the Estimate you wish to export to Excel
- Open the Estimating Toolbar by clicking the brick icon at the top right of the Estimate

- Select the Reports tab and click the "Export to Excel" option
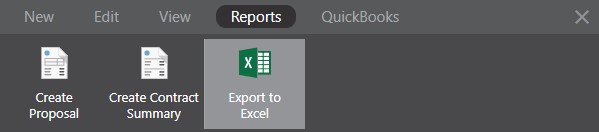
- Then, follow Steps 7 & 8 above to export your Estimate as an Excel file.
ADDITIONAL INFORMATION
- Exporting an Estimate to Excel is available for all OnCost Estimates in ConstructionOnline, including Estimate Templates.
- Estimate files exported to Excel are delivered by default in the .XLSX format.
- Formulas and/or additional functions built into OnCost Estimating are not included in Excel exports.
- Permissions: ConstructionOnline Company Users who have Estimating permissions set to "Can View" and “Can Create, Edit, & Delete” can export Estimates to Excel.
- Mobile App: Exporting an Estimate to Excel is exclusively available for Company Employees via browser access to ConstructionOnline.
- Estimates are presented in View-Only Mode on the CO™ Mobile App.
HAVE MORE QUESTIONS?
- Frequently asked questions (FAQ) regarding OnCost Estimating can be found in the FAQ: Estimating article.
- If you need additional assistance, chat with a Specialist by clicking the orange Chat icon located in the bottom left corner or visit the UDA support page for additional options.