Manage Purchase Order details, line items, attachments, Payments, and more
BACKGROUND
Designed to take the hassle out of construction job costing, ConstructionOnline's OnCost™ Purchasing ensures every construction purchase order is accurate and aligned with the project budget. With detailed financial tracking as the goal, ConstructionOnline™ Purchase Orders offer a range of fields user can utilize to organize critical purchase order details, document financial obligations, store related files, and more.
Because ConstructionOnline understands the dynamic nature of construction projects, it provides users with easy ways to edit documented Purchase Order details so that teams can ensure financial commitments remain accurate and up-to-date. Additionally, users can access options to create Bills and Payments as well as the Purchasing Timeline via the edit action.
This article contains the following sections:
STEPS TO EDIT A PURCHASE ORDER
- Navigate to the desired Project via the Left Sidebar.
- Select the Financials tab and choose the Purchasing category.
- Within the Purchasing pane, locate the Purchase Order you wish to edit.
- Right-click on the Purchase Order and select the "Edit" option.
- This will open the Purchase Order blade extension on the right-hand side of your screen where you can interact with & edit the following information:
- Timeline
- Activated upon creation of a Purchase Order, the Purchase Order Timeline acts as a visual & actionable guide for the next steps you and your team should take in the Purchasing process. Depending on where you are in your workflow, the Timeline may prompt you to set the Purchase Order to "Active", approve the Purchase Order, or create a new Bill or Payment from the Purchase Order.
- To learn more about utilizing the Purchasing Timeline, visit this article.
- Details
- Number: Reference the unique identifier for the Purchase Order you are editing
- This field cannot be modified.
- Title: Modify the title or description of the Purchase Order
- Draft/Active: Manage the Status of the Purchase Order using the dropdown menu
- "Draft" Purchase Orders signify that the Purchase Order is not yet ready to be Approved and, therefore, cannot be connected to Bills or Payments.
- "Active" Purchase Orders can be marked as "Approved", allowing you to create Bills and/or Payments from the Purchase Order.
- Sub/Vendor: Update the subcontractor, supplier, or vendor Contact who is responsible for fulfilling the Purchase Order
- This field is required.
- Only one Contact can be assigned to this field.
- Contacts that populate here are pulled from your ConstructionOnline Company Contact List. New Contacts must be added through the Company Contacts page and cannot be added when editing a Purchase Order.
- Scope of Work: Edit the specific tasks or services included in the Purchase Order
- Trade: Select or manage the Trade or specialty involved in the Purchase Order
- This field can be customized.
- PO Type: Categorize or re-categorize the Purchase Order based on its specific purpose or nature
- This field is unique to the Purchase Order feature and can be customized through the gear icon ⚙️.
- Due Date: Set or manage the date your subcontractor needs to agree to the Purchase Order by, or set a deadline for receiving the goods or services specified in the document
- Scheduled Start: Review the establish or update the planned start date for the work or services included in the Purchase Order
- This field is typically utilized for Purchase Orders defining subcontractor work.
- If the Purchase Order has been Approved, this field cannot be modified.
- Scheduled Completion: Define or update the date of completion for the work or services in the Purchase Order
- This field is typically utilized for Purchase Orders defining subcontractor work.
- If this Purchase Order has been Approved, this field cannot be modified.
- Delivery Date: Specify the expected delivery date for materials or equipment included in the Purchase Order, or update the date materials or equipment were delivered
- Approval Status: Update the current status of the approval process for the Purchase Order by choosing whether the Purchase Order is "Approved", "Pending Approval", or "Declined" from the dropdown menu
- Purchase Orders are marked as "Approved" by default upon creation; however, this field can be utilized to define an approval process when needed.
- Verify Work: Track the status of the work verification process to ensure the work associated with the Purchase Order has been completed and confirmed
- Use the dropdown menu to set the work verification status to "Pending", "Verification Needed", or "Work Verified"
- Depending on your Purchase Order & Bills Settings, the status of this field may impact your ability to apply Payments to the given Purchase Order. For more information on Purchase Order & Bill Settings, visit this article.
- Internal Notes: Update or add additional information or context to the Purchase Order for internal use exclusively
- Tags: Manage any predefined keywords or labels attached to the Purchase Order
- This field can be customized.
- Number: Reference the unique identifier for the Purchase Order you are editing
- PO Items
- Review the line items included in the Purchase Order from the Purchase Order Line items table.
- The Quantity, Unit Cost, and Total fields of existing line items can be edited as long as no Bills or Payments have been created from the Purchase Order.
- Existing line items cannot be removed. Additionally, new line items can not be created. If you wish to add additional line items, we recommend re-creating the Purchase Order to include all respective items.
- Payments
- Any existing Payments that have been created from the Purchase Order can be found here.
- New Payments can be recorded by clicking the (+) Record Payment button.
- This option may not appear if the Purchase Order does not meet your company's Approval and/or Work Verification settings.
- Attachments
- Add, preview, save, download, rename, or remove files attached to the Purchase Order.
- Timeline
- Finalize any edits made to the Purchase Order by clicking the blue "Save" button.
VIDEO WALKTHROUGH
⭐Prefer to work spreadsheet-style? Certain Purchase Order details can be edited directly within OnCost Purchasing's powerful dynamic table.
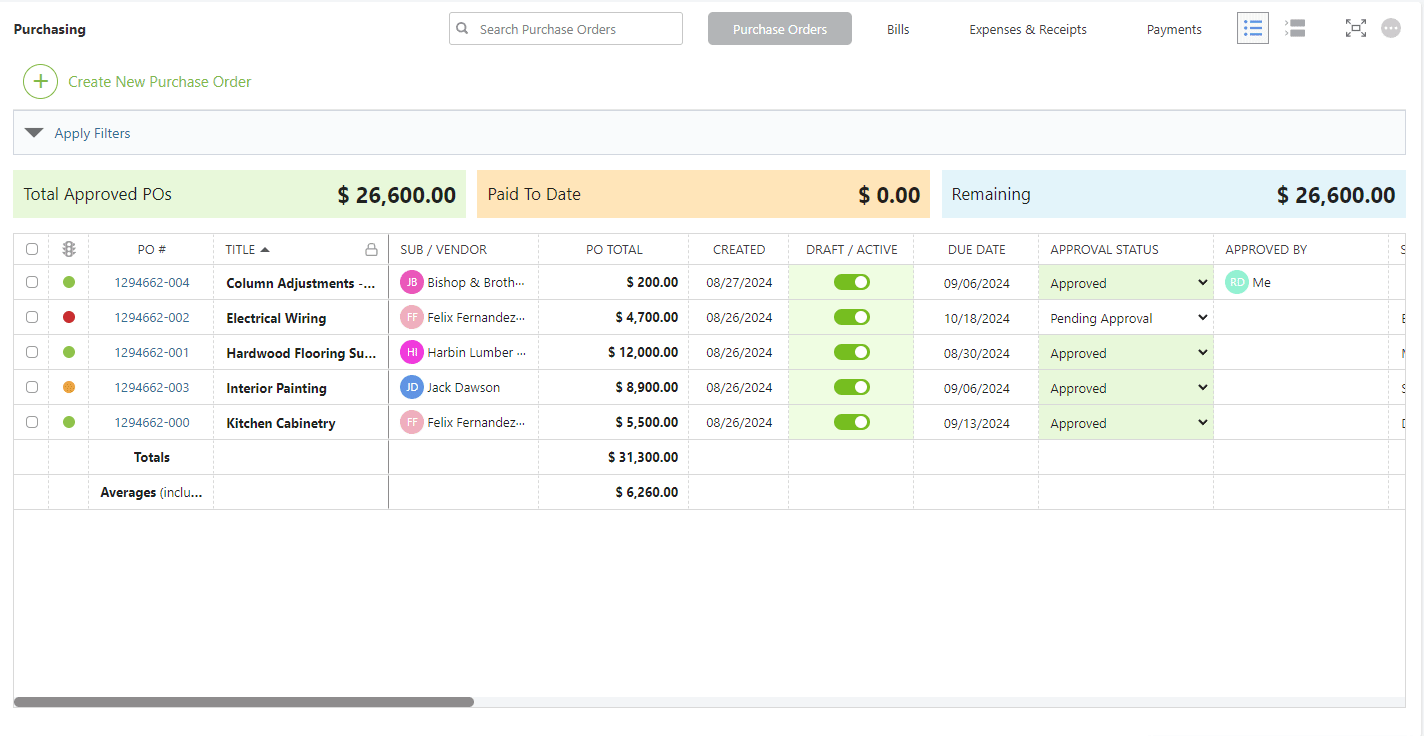
ADDITIONAL INFORMATION
- Subscription Level: ConstructionOnline's Purchasing module is available for companies with current ConstructionOnline subscriptions at the Team, Business, and Enterprise levels.
- Permissions: ConstructionOnline Company Users must have Purchase Orders, Bills, and Payments permissions set to "Can Create & Edit" or "Can Create, Edit & Delete" to edit Purchase Orders.
- Purchase Orders, Bills, & Payments permissions are set and managed at the Company level. For more information on editing Company-Level permissions, visit this FAQ.
- ClientLink™/TeamLink™ Access: ClientLink and TeamLink Users do not have access to the Purchasing feature via the Project Portal.
- CO™ Mobile App: The Purchasing feature is exclusively available via browser access to ConstructionOnline.
- The Purchasing feature cannot be accessed through the CO Mobile App.
HAVE MORE QUESTIONS?
- If you need additional assistance, chat with a Specialist by clicking the orange Chat icon located in the bottom left corner or visit the UDA Support Page for additional options.