Quickly download all files and photos saved in a Company Project.
OBJECTIVE
To download all files and photos for an individual project in ConstructionOnline.
BACKGROUND
ConstructionOnline offers industry-leading cloud file management tools that provide construction companies with direct access to project documents the second they are required. With just one click, all files and photos saved to a Company Project can be instantly downloaded—making it much easier to store project documents on your device.
THINGS TO CONSIDER
- Project Files & Photos can be easily downloaded to your device using the Download All Project Files option.
- ConstructionOnline will compress all downloaded Project Files & Photos into a zip file.
- The file name will automatically save as the name of the associated project.
- Any Files & Photos originally stored within a Folder/Album will retain the existing Folder/Album structure when downloaded.
- Any Files & Photos not saved to All Files will not be downloaded. This includes:
- Files & Photos attached to Daily Logs, Checklists, Client Selections, etc.
- ClientLink™ and TeamLink™ files not saved to All Files.
- All Company Employees can download Project Files & Photos from Live Projects they have been added to.
- Only Company Admin Users and Project Creators can download Project Files & Photos from Pending Projects.
- Downloading all Project Files & Photos is exclusively available via browser access to ConstructionOnline. Project Files & Photos may only be individually downloaded via the ConstructionOnline App.
STEPS TO DOWNLOAD ALL PROJECT FILES
- Navigate to the desired Project via the Left Sidebar.
- Click on the Project Name located at the top of the page.
- Select the option Download All Project Files.
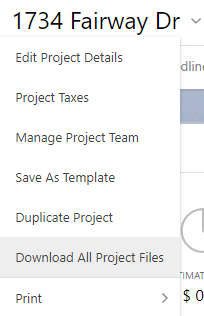
- If the Project has a small number of Files & Photos, a pop-up will appear to signal that the download has started. The pop-up will list the total number of files being downloaded and the exact size of the download.
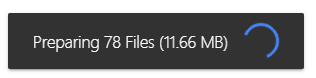
- If the Project has a large number of Files & Photos, ConstructionOnline will send an email with the zip file after the download is complete. Please do not anticipate an immediate email—Projects with a large number of Files & Photos will take a longer time to compile.
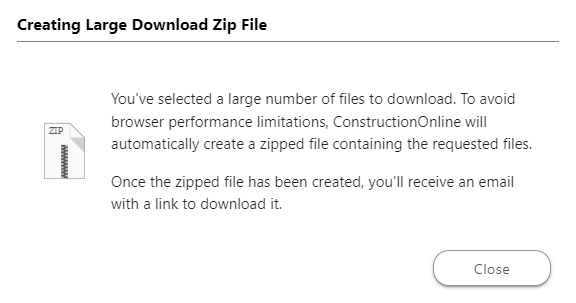
- Once the zip file has been downloaded to your device, you may unzip the file to extract the Project Files & Photos. For more instructions, learn how to unzip a zip file on any device.
- If the Project has a small number of Files & Photos, a pop-up will appear to signal that the download has started. The pop-up will list the total number of files being downloaded and the exact size of the download.
TIPS & TRICKS
- To download a record of Daily Logs, try creating a Combined Log Report for your desired date range. Combined Log Reports can compile all types of Daily Logs and can be filtered by related contact or log creator. Note: any attachments displayed in the report cannot be extracted from the downloaded report.
ALTERNATIVE ACCESS POINT
- The Download All Project Files option can also be found on the Project Timeline page.
-
- Navigate to the desired Project via the Left Sidebar.
- Select the Timeline tab.
- Click the grey three dot menu located next to Project Details.
- Select the option Download All Project Files.
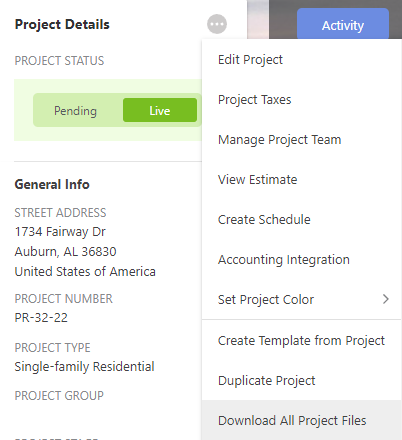
-
HAVE MORE QUESTIONS?
- Frequently asked questions (FAQ) about Projects can be found in the article FAQ: Projects.
- If you need additional assistance, chat with a Specialist by clicking the orange Chat icon located in the bottom left corner or visit the UDA Support Page for additional options.