- ConstructionOnline Knowledge Base
- Using the ClientLink™ Portal
-
Getting Started
-
FAQs
-
Workflows
-
Manage Account
-
Manage Company Users
-
Contacts
-
Lead Tracking
-
Opportunities
-
Projects
-
Estimating
-
Change Orders
-
Client Selections
-
Purchasing
-
Invoicing
-
Items Database & Costbooks
-
Accounting Integrations
-
Scheduling
-
Calendars
-
To Do Lists
-
Punch Lists
-
Checklists
-
Daily Logs
-
GamePlan™
-
Time Tracking
-
Communication
-
RFIs
-
Submittals
-
Transmittals
-
Redline™ Takeoff
-
Redline™ Planroom
-
Files & Photos
-
Company Reporting
-
CO™ Drive
-
Using the ClientLink™ Portal
-
Using the TeamLink™ Portal
-
SuiteLink
-
CO™ Mobile App
-
ConstructionOnline API
-
Warranty Tracking
-
Permit Tracking
-
Meeting Minutes
Approve a Change Order from the ClientLink™ Portal
Electronically sign and approve a change order for your construction project using ConstructionOnline's ClientLink™ Portal for clients & owners
BACKGROUND
Engineered to streamline the communication between you and your builder, ConstructionOnline's ClientLink™ Portal provides you with up-to-date information on your project's progress from any time, at any place. Inside the ClientLink Portal, you can communicate directly with your builder, view the latest project photos & files, and instantly access important financial information, like change orders. With appropriate Change Order permissions, you can easily view & approve construction change orders for your construction project.
PREREQUISITES
- To gain access to your Project in the ClientLink Portal, you must first accept the email initiation sent from your builder.
- Once your account has been activated, you can log in to the ClientLink Portal at any time to access your project information.
STEPS TO APPROVE A CHANGE ORDER FROM THE PORTAL
- Within the desired Project, select the Financials tab and choose the Change Orders category.
- Scroll down to the Change Order Details pane and locate the specific Change Order you wish to approve.
- In the bottom right-hand corner of the Change Order card, click on the green thumbs up 👍 icon.
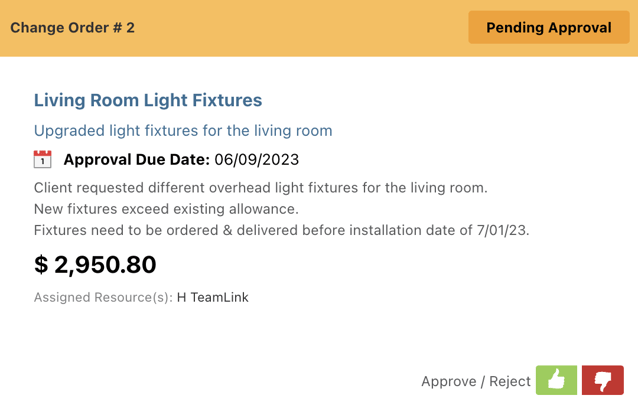
- This will open the Approve Change Order modal, where you can preview details and any attachments for the Change Order.
- ❗ However, if the due date for the Change Order has passed, you will instead be prompted with the message "Change Order is Overdue".
- You can contact your builder to adjust the due date by entering a message in the provided form and clicking the blue "Send Message" button.
- You will not be able to proceed with the following steps until the due date has been adjusted.
- Click the blue Approve button, which will open the Enter Signature window.
- Enter your signature by either:
- Drawing your signature using your cursor (or finger if using a touch screen device) within the provided space OR
- Clicking the "Import" button to automatically add an existing signature already saved to your account.
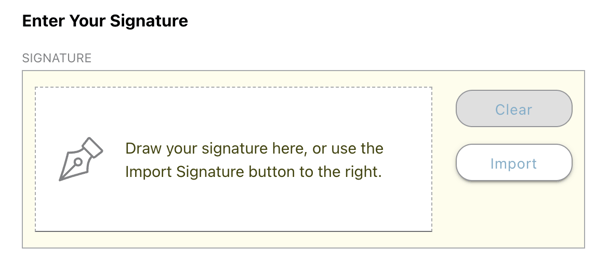
- Click the blue Submit button to confirm your approval of the Change Order.
ADDITIONAL INFORMATION
- Access to specific project features may vary based on individual builders' permission settings. If you aren't able to access the Change Orders feature or locate a specific Change Order, contact your builder directly.
- Mobile App: ClientLink Users can also approve Change Orders from the CO™ Mobile App.
HAVE MORE QUESTIONS?
- Frequently asked questions (FAQ) by ClientLink Users can be found in the article FAQ: ClientLink.
- If you need additional assistance, chat with a Specialist by clicking the orange Chat icon located in the bottom left corner or visit the UDA support page for more options.