Attach important files to individual Estimate Line Items in a construction estimate.
BACKGROUND
As the industry's leading construction estimating software, ConstructionOnline™ OnCost™ Estimating empowers construction pros to build detailed construction cost estimates and track project financials from start to finish. With the option to add attachments to individual Estimate Items on an Estimate, ConstructionOnline Company Users can attach important photos or documents to individual points of critical Estimate data––improving the overall visibility and documentation of project financials.
STEPS TO ADD ATTACHMENTS TO AN ESTIMATE LINE ITEM
- Locate the desired Project via the Left Sidebar.
- Select the Financials page to automatically open the Estimating category.
- Select the tab for your desired Estimate Category sheet.
- Attachments can be added to all Estimate Category sheets. However, sheets for Project Totals, Selections, Change Orders, Company Overhead and Margin, and Takeoff are not classified as Estimate Categories.
- Locate the Attachments Link column within the desired Estimate sheet.
- The Attachments Link column is a default column for ALL Estimate Column views. If the Attachments Link column is hidden within your current view, you may choose to show the column.
- Click inside the desired cell in the Attachments Link column to open the Edit Item Details window.
- To upload an attachment, click the green (+) Add New Attachment button.

-
Select the upload location from the options listed:
-
- Your Computer: if the file is stored somewhere in your computer documents, downloads, etc.
- ConstructionOnline: if the file has already been uploaded somewhere on ConstructionOnline such as Company Files, My Files, or even in the Project itself.
- Your Cloud File Storage: if the file is stored in one of the Cloud Storage platforms available to integrate with ConstructionOnline such as Google Drive, box, OneDrive, or Dropbox.
- OR drag and drop the file directly into the window.
-
- Click the blue Save button to finish uploading the attachment(s). A paper clip icon will appear, signaling that the Estimate Item has an attachment:
 .
.
Note: Estimate Item attachments are not automatically added to Project Files. Company Users can manually save attachments to Project Files after the attachment has been uploaded.
TIPS & TRICKS
- Several actions for uploaded attachments are available from the Attachments tab of the Item Details modal.
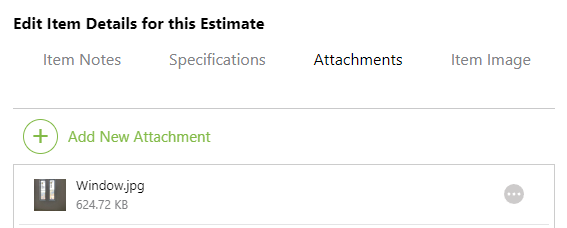
- Click the grey three dot action menu next to the desired attachment to find options to:
- Preview: opens a separate modal or window to preview the attachment.
- Save to Project: saves the attachment to the current Project or to an alternate location—Company Files, My Files, or a different Project/Opportunity.
- Download: directly downloads the attachment to your device.
- Remove Attachment: deletes the attachment from the Estimate Item.
ADDITIONAL INFORMATION
- Attachments cannot be added to individual Estimate Categories or Subcategories. Additionally, attachments cannot be added to Estimate Lines on the Selections, Company Overhead and Margin, Change Orders, or Takeoffs sheets.
- Most common file types may be uploaded as an attachment to an Estimate Line Item, including PDF, DOC, JPG, and PNG files.
- Please note that if an HEIC file is uploaded as an attachment, ConstructionOnline will automatically convert the file to a JPG.
- Permissions: To add attachments to an Estimate Line Item, Company Users must have Estimating Permissions set as "Can Create, Edit, & Delete".
- Company Users with Estimating Permissions set as "Can View" will be able to view any uploaded Estimate Line Item attachments, but cannot add attachments of their own.
- Any images uploaded as attachments can be shown in Estimate Proposals that include the Item level of detail.
- Mobile App: Adding attachments to an Estimate is exclusively available via browser access to ConstructionOnline™. Estimates are presented in View-Only Mode on the ConstructionOnline™ Mobile App.
HAVE MORE QUESTIONS?
- Frequently asked questions (FAQ) regarding OnCost Estimating can be found in the FAQ: Estimating article.
- If you need additional assistance, chat with a Specialist by clicking the orange Chat icon located in the bottom left corner or visit the UDA support page for additional options.