OBJETIVO
Crear una Plantilla de Proyecto que pueda ser usada para nuevos Proyectos en ConstructionOnline™
CONTEXTO
ConstructionOnline™ fue diseñado para ayudar a la empresa de construcción a optimizar la administración de proyectos por el medio de la implementación de repetitivos y ampliables procesos. Las Plantillas de Proyectos agrupan múltiples elementos de administración de proyectos, ofreciendo una sola guía uniforme para la creación de proyectos. Ahorra tiempo valioso durante la configuración inicial de un proyecto al usar las Plantillas de Proyecto e instantáneamente generar el alcance de la obra, presupuesto, cronograma, selecciones, listas de pendientes, listas de control, y más.
COSAS A CONSIDERAR
- Las Plantillas de Proyecto de ConstructionOnline™ son una propiedad de la Cuenta de la Empresa en ConstructionOnline™
- La Cuenta de Empresa pueden almacenar un número ilimitado de Plantillas de Proyectos.
- Todos los Usuarios de Compañía tienen acceso a las Platillas de Proyecto de la Empresa desde:
- La pestaña de Proyectos de la Empresa
(Información General > Proyectos de la Empresa > Plantillas > Plantillas de Proyecto)
- La pestaña de Proyectos de la Empresa
- Las Plantillas de Proyecto pueden incluir cualquiera de los siguientes elementos de un Proyecto: Contactos, Carpetas & Archivos, Álbumes & Fotos, Listas de Deficiencia, Registros Diarios, Órdenes de Cambio, Presupuesto, Selecciones, Cronograma, Lista de Pendientes, y/o Listas de Control.
- Las Plantillas de Proyecto puede solamente ser accedidos por medio de ConstructionOnline™. Las Plantillas de Proyecto no son accesibles en CO™ Móvil.
PASOS PARA CREAR UNA PLANTILLA DE PROYECTO
A. Desde un Proyecto Existente:
- Navega hacia el Proyecto deseado en el menú lateral izquierdo
- Haz clic en el Nombre del Proyecto al centro de la parte de arriba de la página
- Selecciona Guardar como Plantilla
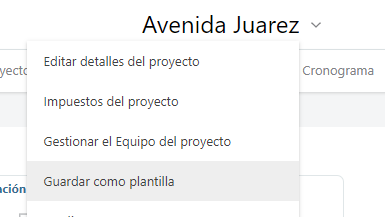
- Esto abrirá una ventana: Nueva Plantilla de Proyecto
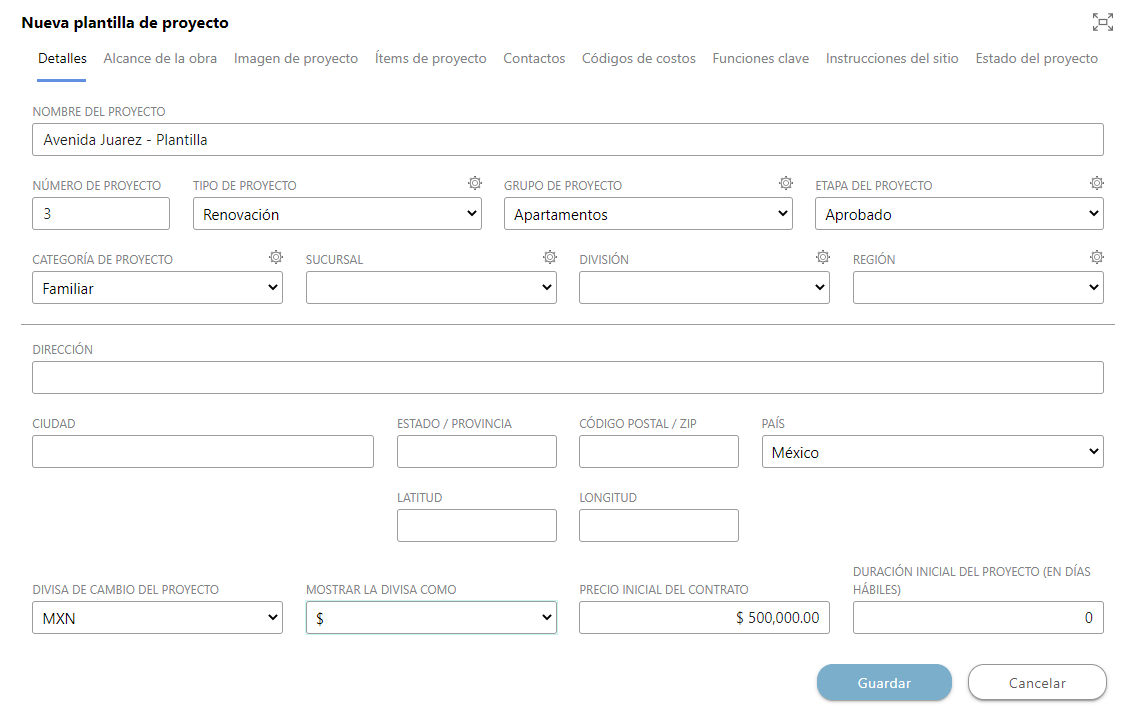
- Esto abrirá una ventana: Nueva Plantilla de Proyecto
- Llena/Selecciona la información que será incluida en la Platilla de Proyecto, la cual consiste de:
- Detalles: Incluye el Nombre de Plantilla, Número de Proyecto, Dirección de Proyecto, así como el Precio Inicial del Contrato y la Duración Inicial del Proyecto
- El Nombre de Plantilla será automáticamente llenado como "[Nombre de Proyecto] - Plantilla"
- Opciones personalizadas de áreas como Tipo de Proyecto, Grupo, Etapa, Categoría, Oficina, División, y Región son llenadas aquí. Haga clic en el icono de engrane
 arriba de el área de selección para poder personalizar las opciones disponibles de esa área.
arriba de el área de selección para poder personalizar las opciones disponibles de esa área.
- Alcance del Trabajo: Define el alcance del proyecto con la herramienta comprensible para editar texto en ConstruccionOnline, los cuales incluyen opciones para listas numeradas o listas con viñetas, hipervínculos, tablas, y más.
- Imagen del Proyecto: La imagen será llenada si el Proyecto la incluye. Los usuarios pueden Cambiar Imagen para usar otra imagen diferente o Borrar Imagen para remover la imagen por completo.
- Elementos de Proyecto: Elige cuáles Elementos de Proyecto salvados en el Proyecto serán incluidos en la Plantilla.
- Todos los Elementos de Proyecto salvados como parte del Proyecto serán seleccionados predeterminadamente. Desmárcalos para prevenir que sean incluidos en la Plantilla.
- Elementos no existentes en el Proyecto serán sombreados en gris.
- Contactos: Elige que contactos será incluidos como parte del Equipo de Proyecto en un nuevo Proyecto.
- Contactos guardados como parte del Equipo de Proyecto en el Proyecto será automáticamente seleccionados. Desmárcalos para prevenir que sean parte del Equipo de Proyecto de la Plantilla.
- Todos los Empleados de la Empresa, Contactos ClientLink™, Contactos TeamLink™ y Contactos Básicos serán accesibles aquí para ser incluidos en el Equipo de Proyecto de la Plantilla.
- Códigos de Costo: Si los Códigos de Costo fueron guardados en el Proyecto, los Códigos de Costos eran "Activados" y la Lista de Códigos de Costo guardada en el Proyecto será seleccionada para usar en la Plantilla
- Si los Códigos de Costo no fueron salvados en el Proyecto, los Códigos de Costo serán "Desactivados". Para aplicar los Códigos de Costo en una Platilla que se está creando, marca los Códigos de Costo como "Activados", y selecciona la Lista de Códigos de Costo preferida para la Plantilla.
- Funciones Claves: Elige las Funciones Clave para los miembros del Equipo del Proyecto y selecciona si mostrar en los portales de ClientLink™ y/o TeamLink™
- Las configuraciones de Funciones Claves salvadas en el Proyecto serán automáticamente llenadas, pero pueden ser alteradas si necesario para la Plantilla.
- Instrucciones del Sitio de Trabajo: Cualquier instrucción del sitio de trabajo, notas, y otra información salvada en el Proyecto será automáticamente llenada aquí. Edita la información o añade detalles conforme sea necesario para la Plantilla.
- Estado del Proyecto: El Proyecto será automáticamente configurado a un estado de "Live" o "Pendiente" basado en los ajustes del Proyecto; sin embargo, el estado puede ser ajustado como sea apropiado para la Plantilla a crear.
- Las Plantillas son accesible para ver y para editar por todos los Usuarios de la Empresa asignados.
- Detalles: Incluye el Nombre de Plantilla, Número de Proyecto, Dirección de Proyecto, así como el Precio Inicial del Contrato y la Duración Inicial del Proyecto
- Haz clic en Guardar
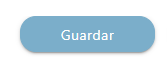
B. Crea una Plantilla de Proyecto nueva desde cero:
- Navegué a Empresa - Información General vía el menú lateral izquierdo
- Elige Proyectos de la Empresa

- Selecciona la categoría de Plantillas
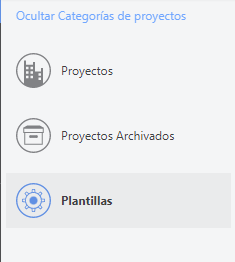
- Haz clic en el botón verde Agregar Nuevo
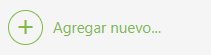
- Elige Plantilla de Proyecto en la ventana y has clic en confirmar
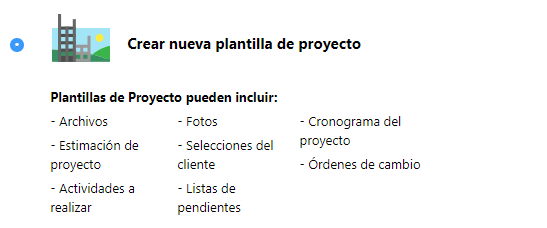
- Llena/Selecciona la información a incluir en la Plantilla de Proyecto, lo cual incluye:
- Detalles: Incluye Nombre de Plantilla, Número de Proyecto, Dirección de Proyecto, y también un Precio Inicial de Contrato y la Duración Inicial del Proyecto
- Los Números de Proyecto no son generados automáticamente por ConstructionOnline™, dejar que las empresas apliquen su propio esquema de numeración hace más sentido para la mayoría de empresas.
- Áreas de organización personalizadas como Tipo de Proyecto, Grupo, Estado, Categoría, Oficina, División, y Región son llenados aquí. Has clic en él engrane
 arriba de el área de selecciones para personalizar las opciones disponibles en esa área.
arriba de el área de selecciones para personalizar las opciones disponibles en esa área.
- Estas Áreas pueden ser usados en todo ConstructionOnline™ para agrupar los Proyectos de la Empresa, organizar Listas de Proyectos, y filtrar datos adicionales del proyecto.
- El País de la Plantilla es predeterminado basado en el país designado a los detalles de la Cuenta de la Empresa. Sin embargo, el País puede ser ajustado aquí por cualquier proyecto durante la creación.
- Actualizar el País del Proyecto automáticamente actualiza la moneda de la Plantilla.
- Alcance del Trabajo: Define el alcance de la Plantilla a detalle con la compresiva herramienta editora de texto de ConstructionOnline, la cual incluye opciones para listas numeradas y de viñeta, hipervínculos, tablas, y más.
- Códigos de Costo: "Activa los Códigos de Costo" para aplicar la Lista de Códigos de Costo en la Plantilla. Elige de las Listas de Código de Costo de la Empresa.
- Funciones Clave: Elige las funciones clave para los miembros del Equipo del Proyecto y selecciona si mostrar en los portales de ClientLink™ y/o TeamLink™.
- ConstructionOnline™ ofrece una lista de funciones claves predeterminada, y esta lista puede ser personalizada para la Empresa al hacer clic en el icono de engrane

- ConstructionOnline™ ofrece una lista de funciones claves predeterminada, y esta lista puede ser personalizada para la Empresa al hacer clic en el icono de engrane
- Instrucciones del Sitio de Trabajo: Llene las instrucciones del sitio de trabajo, notas, y otra información que pueda ser beneficial para los miembros del Equipo del Proyecto.
- Estado del Proyecto: Marca el Estado de Proyecto para administrar el acceso al proyecto, notificaciones, e invitaciones.
- Las Plantillas de Proyecto son fácilmente accesible para ver y editar por todos los Usuarios de la Empresa.
- Detalles: Incluye Nombre de Plantilla, Número de Proyecto, Dirección de Proyecto, y también un Precio Inicial de Contrato y la Duración Inicial del Proyecto
- Haz clic en Guardar
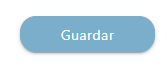
¿MÁS PREGUNTAS?
¡Estamos aquí para ayudar! Utiliza el icono de chat naranja al final de la página para conversar con un especialista Chat o Contacta Apoyo UDA para más opciones.