- ConstructionOnline Knowledge Base
- Manage Account
- Company Settings
-
Getting Started
-
FAQs
-
Workflows
-
Manage Account
-
Manage Company Users
-
Contacts
-
Lead Tracking
-
Opportunities
-
Projects
-
Estimating
-
Change Orders
-
Client Selections
-
Purchasing
-
Invoicing
-
Items Database & Costbooks
-
Accounting Integrations
-
Scheduling
-
Calendars
-
To Do Lists
-
Punch Lists
-
Checklists
-
Daily Logs
-
GamePlan™
-
Time Tracking
-
Communication
-
RFIs
-
Submittals
-
Transmittals
-
Redline™ Takeoff
-
Redline™ Planroom
-
Files & Photos
-
Company Reporting
-
CO™ Drive
-
Using the ClientLink™ Portal
-
Using the TeamLink™ Portal
-
SuiteLink
-
CO™ Mobile App
-
ConstructionOnline API
-
Warranty Tracking
-
Permit Tracking
-
Meeting Minutes
Export Company History Log to Excel
Save company-wide activity from the Company History Log as an Excel file.
OBJECTIVE
To export Company History data from ConstructionOnline™ to Excel.
BACKGROUND
ConstructionOnline™ provides companies with multiple methods to track and measure Company Employee activity within the Company Account. Company Users can access a detailed record of company-wide activity with the Company History Log, which appears differently for each user based on their level of permissions. With the option to directly export the Company History Log to Excel, companies can easily document a detailed breakdown of company productivity, progress, and overall usage of features in ConstructionOnline™.
THINGS TO CONSIDER
- Entries in the Company History Log display the action completed, the name of the user that completed the action, and the specific date + time stamp of the action. For example:

- All Company Employees within the Company Account can export the Company History Log from ConstructionOnline to Excel.
- However, Non-Admin Company Users can only see and export activity from features they have permissions for. For example, if a Company Employee has Scheduling permissions as "Cannot View", they will not be able to see any Scheduling-related activity within the Company History Log.
-
- Company Admin Users can see and export ALL activity in the Company History Log.
- The Company History Log can be filtered by a specific Date, Contact, Project, and Feature.
- Any filters applied to the Company History Log will also apply to the exported Excel file.
- The Company History Log can only be exported via browser access to ConstructionOnline. The ConstructionOnline Mobile App cannot export the Company History Log to an Excel file.
STEPS TO EXPORT COMPANY HISTORY LOG TO EXCEL
- Locate the Company Dropdown Menu found in the top right corner of ConstructionOnline.
- Under Company Settings, select Company History Log.
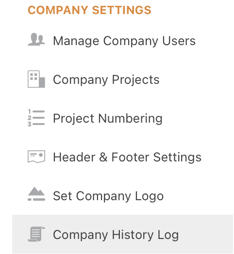
- Using the dropdown menus for Date, Contact, Project, and Feature, apply any desired filters.

- Only one type of filter can be applied at a time to the Company History Log. For example, if you select the Estimating filter and then try to select the Scheduling filter, the Estimating filter will be removed.
- Click on the grey three dot menu, then select the option Export to Excel.
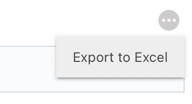
- The Excel file will automatically download to your device.
- By default, the file is saved as "Company Name" History Log.
HAVE MORE QUESTIONS?
We're here to help! Chat with a Specialist by clicking the orange Chat icon in the bottom left corner or Contact UDA Support for additional options.