- ConstructionOnline Knowledge Base
- CO™ Mobile App
- App Preferences
-
Getting Started
-
FAQs
-
Workflows
-
Manage Account
-
Manage Company Users
-
Contacts
-
Lead Tracking
-
Opportunities
-
Projects
-
Estimating
-
Change Orders
-
Client Selections
-
Purchasing
-
Invoicing
-
Items Database & Costbooks
-
Accounting Integrations
-
Scheduling
-
Calendars
-
To Do Lists
-
Punch Lists
-
Checklists
-
Daily Logs
-
GamePlan™
-
Time Tracking
-
Communication
-
RFIs
-
Submittals
-
Transmittals
-
Redline™ Takeoff
-
Redline™ Planroom
-
Files & Photos
-
Company Reporting
-
CO™ Drive
-
Using the ClientLink™ Portal
-
Using the TeamLink™ Portal
-
SuiteLink
-
CO™ Mobile App
-
ConstructionOnline API
-
Warranty Tracking
-
Permit Tracking
-
Meeting Minutes
Edit the Date & Time in the Mobile App
OBJECTIVE
To edit the Date & Time in the ConstructionOnline App
BACKGROUND
The ConstructionOnline Mobile App provides you with easy access to important Project information no matter where you are on your cell phone device, tablet, and more, without having to use your browser.
THINGS TO CONSIDER
- The ConstructionOnline Mobile App is for Company Users to access ConstructionOnline. ClientLink and TeamLink Users will access the Portal via your Company's Public Profile URL using their mobile's browser.
STEPS TO EDIT THE DATE & TIME
A. Using an iPhone:
- Open the ConstructionOnline Mobile App
- Click the gear icon at the top right of the screen
- This will open the Settings
- Choose Date & Time
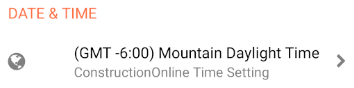
- Select Device Time to match the time zone of your current location or ConstructionOnline Account to match the time zone in your ConstructionOnline account settings
- Changes are automatically saved
B. Using an Android:
- Navigate to Google Play on your Android
- Click the 3-line icon at the top right of the screen
- Choose Settings
- Select Date & Time
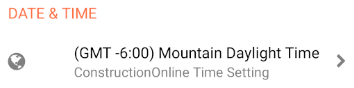
- Choose Device Time to match the time zone of your current location or ConstructionOnline Account to match the time zone in your ConstructionOnline account settings
- Changes are automatically saved
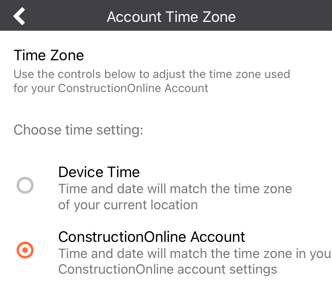
HAVE MORE QUESTIONS?
We're here to help! Chat with a Specialist by clicking the orange Chat icon in the bottom left corner or Contact UDA Support for additional options.