Quickly download multiple files or photos from a Company Project.
OBJECTIVE
To bulk download multiple project files or photos in ConstructionOnline.
BACKGROUND
ConstructionOnline offers industry-leading cloud file management tools that provide construction companies with direct access to project documents the second they are required. When project documents need to be downloaded for offline use, ConstructionOnline provides bulk download options for project files and photos—saving valuable time for you and your project team.
THINGS TO CONSIDER
- Multiple Project Files/Photos can be downloaded in bulk to your device using the Download option and your device's built-in multi-select commands.
- Multiple Files/Photos can also be downloaded from Company Files and My Files!
- ConstructionOnline will compress the selected files or photos into a zip file and send the download link to the email address associated with your ConstructionOnline account.
- The file name will automatically include the current date and the name of the associated project. Example: 07_25_2022_1326_Ogletree_Rd_file_download
- The option to download Project Files/Photos in bulk is only available from the Files tab in ConstructionOnline Projects.
- Any files or photos not saved to All Files will not be eligible for bulk download and will only be available for individual download. This includes:
-
- ClientLink™ and TeamLink™ Files not saved to All Files.
- Files/Photos attached to Daily Logs, Client Selections, Punch Lists, etc.
-
- Any files or photos not saved to All Files will not be eligible for bulk download and will only be available for individual download. This includes:
- To download Project Files/Photos from a Live Project, Company Employees must be added to the project AND have File & Photo permissions set as "Can View", "Can View & Upload", "Can Upload & Edit", or "Can Upload, Edit, & Delete".
- Company Employees who have File & Photo permissions set to "Cannot View" do not have access to download any Project Files/Photos.
- Only Company Admin Users and Project Creators can download Project Files/Photos from Pending Projects.
- Downloading Project Files/Photos in bulk is exclusively available via browser access to ConstructionOnline. Project Files/Photos may only be individually downloaded via the ConstructionOnline Mobile App.
STEPS TO DOWNLOAD MULTIPLE PROJECT FILES OR PHOTOS
- Navigate to the desired Project using the Left Sidebar.
- Select the Files tab and then choose the category All Files.
- Determine your preferred download scenario.
- Download all Files/Photos in a single Folder/Album
- Right-click the desired folder/album.
- Select the Download option.
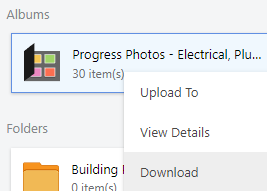
- Download all Files/Photos in multiple Folders/Albums
- Select multiple folders or albums.
- Once the folders/albums are highlighted in blue, right-click one of the highlighted folders/albums.
- Select the Download option.
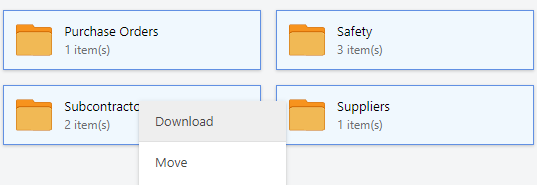
- Download multiple Files/Photos in a single Folder/Album
- Double-click on the desired folder/album.
- Select multiple files or photos.
- Once the files/photos are highlighted in blue, right-click one of the highlighted files/photos.
- Select the Download option.
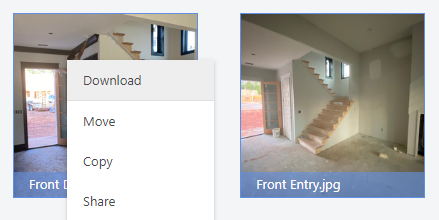
- Download multiple uncategorized Files/Photos
- Select multiple files or photos.
- Once the files/photos are highlighted in blue, right-click one of the highlighted files/photos.
- Select the Download option.
- Download all Files/Photos in a single Folder/Album
- Check your email inbox for an email containing the zip file.
- Please note that a large number of files or photos will take longer to process. You may not receive an immediate email, but an email will be sent to you when the zip file is fully processed and ready.
- Open the email and click the blue Download File button.
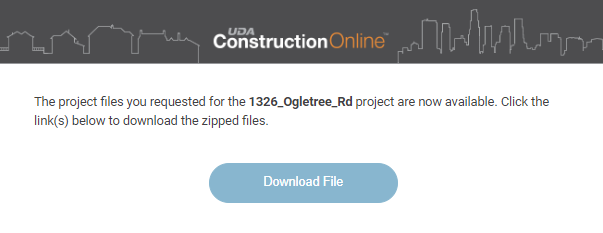
- Once the zip file has been downloaded to your device, you may unzip the file to extract the files or photos. Learn how to unzip a zip file on any device here.
TIPS & TRICKS
There are several keyboard shortcuts, or hotkeys, that can be used to quickly select multiple files/photos or folders/albums.
To select items that are not adjacent to each other:
- Windows: Ctrl key
- macOS: Command key
- Hold down the Ctrl/Command key on your keyboard, then select your desired items.
- Release the Ctrl/Command key after all desired items have been selected.
To select items that are adjacent to each other:
- Windows/macOS: Shift key
- Select the first desired item, then hold down the Shift key on your keyboard.
-
- Select the last desired item. Everything between the first and last item will be selected.
- Release the Shift key.
Additionally, you can also use your mouse or touch pad cursor to select adjacent items.
- Click a spot next to the first desired item. Do not directly click on the item or the multi-select gesture will not work!
- Drag your cursor and select the desired range of items.
- Release your cursor.
HAVE MORE QUESTIONS?
- Frequently asked questions (FAQ) about Files & Photos can be found in the article FAQ: Files & Photos.
- If you need additional assistance, chat with a Specialist by clicking the orange Chat icon located in the bottom left corner or visit the UDA support page for additional options.