-
Getting Started
-
FAQs
-
Workflows
-
Manage Account
-
Manage Company Users
-
Contacts
-
Lead Tracking
-
Opportunities
-
Projects
-
Estimating
-
Change Orders
-
Client Selections
-
Purchasing
-
Invoicing
-
Items Database & Costbooks
-
Accounting Integrations
-
Scheduling
-
Calendars
-
To Do Lists
-
Punch Lists
-
Checklists
-
Daily Logs
-
GamePlan™
-
Time Tracking
-
Communication
-
RFIs
-
Submittals
-
Transmittals
-
Redline™ Takeoff
-
Redline™ Planroom
-
Files & Photos
-
Company Reporting
-
CO™ Drive
-
Using the ClientLink™ Portal
-
Using the TeamLink™ Portal
-
SuiteLink
-
CO™ Mobile App
-
ConstructionOnline API
-
Warranty Tracking
-
Permit Tracking
-
Meeting Minutes
Add Contacts to a Message
OBJECTIVE
To add Contacts to an Active Message.
BACKGROUND
ConstructionOnline Messaging is a feature available to all ConstructionOnline Users, whether Basic or Pro. It takes the place of text messaging and emails, allowing you to keep all communication centralized within ConstructionOnline and maintain documentation of in-line responses. A thread of messages is referred to as a Conversation.
THINGS TO CONSIDER
- Messages must have at least one recipient, but there is no maximum number of recipients
- Messages are associated with a project
- Messages are time and date stamped
- Files/Images can be attached to Messages
- Recipients will receive an email notification when they have a new message
- Can be used with Company Employees, TeamLink Users, ClientLink Users, Basic Users
- Messages must be enabled via ClientLink/TeamLink Features for ClientLink/TeamLink Users to have access through the Portal
- Only visible/accessible to those who are included as recipients and Company Administrators
STEPS TO ADD CONTACTS TO A MESSAGE
- Navigate to the desired Project via the Left Sidebar
- Select the Communication tab
- Choose the Messages category
- Open the Message to add contacts to
- Click the gray 3-Dot Action Menu at the top right of the message

- Select Add Contact(s)
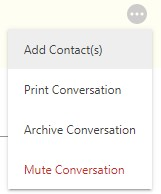
- This will open the Add Contact(s) to Conversation field
- Enter the Contacts or select them from the dropdown menu
- Click the blue Add Contact(s) button

HAVE MORE QUESTIONS?
- Frequently asked questions (FAQ) about Messages can be found in the article FAQ: Messages.
- If you need additional assistance, chat with a Specialist by clicking the orange Chat icon located in the bottom left corner or visit the UDA support page for additional options.