- ConstructionOnline Knowledge Base
- Manage Account
- Public Profile & Portals
-
Getting Started
-
FAQs
-
Workflows
-
Manage Account
-
Manage Company Users
-
Contacts
-
Lead Tracking
-
Opportunities
-
Projects
-
Estimating
-
Change Orders
-
Client Selections
-
Purchasing
-
Invoicing
-
Items Database & Costbooks
-
Accounting Integrations
-
Scheduling
-
Calendars
-
To Do Lists
-
Punch Lists
-
Checklists
-
Daily Logs
-
GamePlan™
-
Time Tracking
-
Communication
-
RFIs
-
Submittals
-
Transmittals
-
Redline™ Takeoff
-
Redline™ Planroom
-
Files & Photos
-
Company Reporting
-
CO™ Drive
-
Using the ClientLink™ Portal
-
Using the TeamLink™ Portal
-
SuiteLink
-
CO™ Mobile App
-
ConstructionOnline API
-
Warranty Tracking
-
Permit Tracking
-
Meeting Minutes
Add a Banner to your Public Profile
Personalize the look and feel of the Company Public Profile by adding a banner.
OBJECTIVE
To add a banner to your Company Public Profile.
BACKGROUND
ConstructionOnline provides every company with a Company Public Profile: a unique, single-page webpage that acts as both a customizable landing page and a login page for ClientLink™ and TeamLink™ Contacts. Company Admin Users are responsible for customizing and maintaining the Company Public Profile, which can be used to grow business, capture new leads, and promote the company online. During customization, Company Admin Users can add a banner, or header, to the Company Public Profile.
THINGS TO CONSIDER
- The banner acts as the header of the Company Public Profile, filling the top section of the webpage with an image or solid color.
- The company logo will always appear in front of the banner.
- Example banner & company logo:
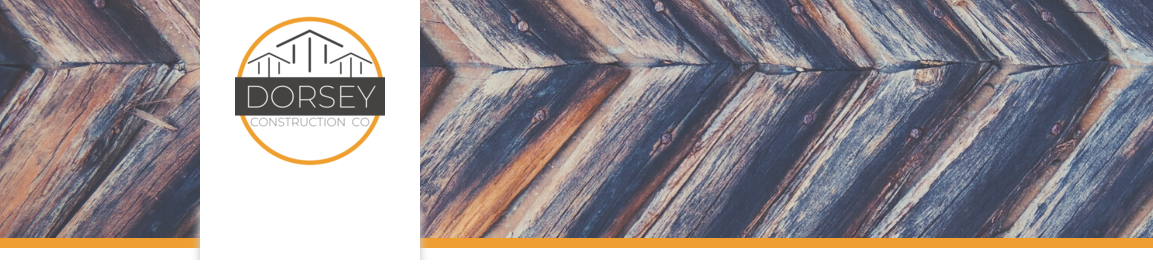
- Company Admin Users can select one of the three options for the banner:
- Add an Image: choose an image from the user's computer or one on ConstructionOnline.
- Use a Stock Image: choose an image from the ConstructionOnline stock library.
- Use a Solid Color: choose a solid color.
- The Company Public Profile cannot be customized using the ConstructionOnline Mobile App.
STEPS TO ADD A BANNER TO YOUR PUBLIC PROFILE
- Locate the Company Dropdown Menu found in the top right corner of ConstructionOnline.
- Under Public Profile & Portals, select Public Profile Settings.
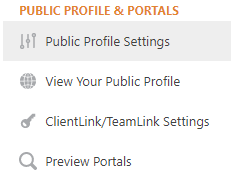
- Select the Banner tab.
- Choose your desired option for banner image: Add an Image, Use a Stock Image, or Use a Solid Color.
- Add an Image
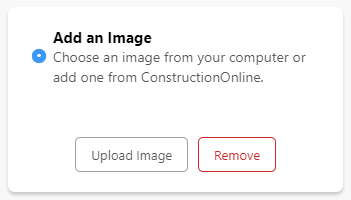
- Click the Upload Image button.
- Select the image upload location from the options listed:
- Your Computer: if the image is stored somewhere in your computer documents, downloads, etc.
- ConstructionOnline: if the image has already been uploaded somewhere on ConstructionOnline such as Company Files, My Files, or Project Files.
- Your Cloud File Storage: if the image is stored in one of the Cloud Storage platforms available to integrate with ConstructionOnline such as Google Drive, box, OneDrive, or Dropbox.
- OR drag and drop the image file directly into the window.
- Once selected, a pop-up window for resizing the image will appear. Use the slider bar to adjust how much of the original image you want to appear in the white box representing the banner image.
- Click the blue Save button.
- Use a Stock Image
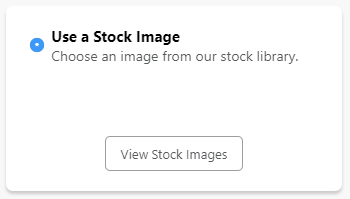
- Click the View Stock Images button.
- Select the desired stock image from the options shown.
- Click the blue Save button.
- Use a Solid Color
- Use the color picker tool to select the color of your choice.
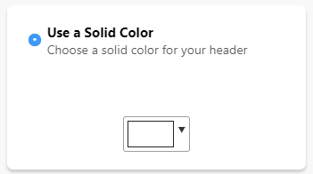
- Use the color picker tool to select the color of your choice.
- Add an Image
- Click the blue Save button to finalize your changes.
- Remember: You can click the Preview button to view your changes before saving. Try using it during Step 4 to view how the banner image will appear on your Company Public Profile.
HAVE MORE QUESTIONS?
We're here to help! Chat with a Specialist by clicking the orange Chat icon in the bottom left corner or Contact UDA Support for additional options.