- ConstructionOnline Knowledge Base
- CO™ Mobile App
- App Navigation
-
Getting Started
-
FAQs
-
Workflows
-
Manage Account
-
Manage Company Users
-
Contacts
-
Lead Tracking
-
Opportunities
-
Projects
-
Estimating
-
Change Orders
-
Client Selections
-
Purchasing
-
Invoicing
-
Items Database & Costbooks
-
Accounting Integrations
-
Scheduling
-
Calendars
-
To Do Lists
-
Punch Lists
-
Checklists
-
Daily Logs
-
GamePlan™
-
Time Tracking
-
Communication
-
RFIs
-
Submittals
-
Transmittals
-
Redline™ Takeoff
-
Redline™ Planroom
-
Files & Photos
-
Company Reporting
-
CO™ Drive
-
Using the ClientLink™ Portal
-
Using the TeamLink™ Portal
-
SuiteLink
-
CO™ Mobile App
-
ConstructionOnline API
-
Warranty Tracking
-
Permit Tracking
-
Meeting Minutes
Access Punch Lists in the Mobile App
ConstructionOnline™ Punch List Management tools harness the latest in cloud and mobile technologies to deliver the industry standard in construction quality control to construction teams around the world.
OBJECTIVE
To view Punch Lists in the ConstructionOnline Mobile App
BACKGROUND
With powerful options for web and mobile access, ConstructionOnline and the ConstructionOnline Mobile app (CO™ Mobile) work to keep construction teams connected from the office to the field and everywhere in between. CO™ Mobile provides easy access to important Project information from anywhere at anytime via phone, tablet, or other mobile device.
THINGS TO CONSIDER
- CO™ Mobile is available for Apple and Android devices. Download from the App Store or Google Play to get started.
- Mobile access for Company Users is determined by the Company Employee's Permissions Settings.
STEPS TO ACCESS PUNCH LISTS
- Open the ConstructionOnline Mobile App
- Click on All Projects at the top of the screen
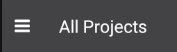
- Choose a Project from the list
- Select Punch Lists in Tools
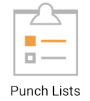
- This will open a list of the Project's Punch Lists
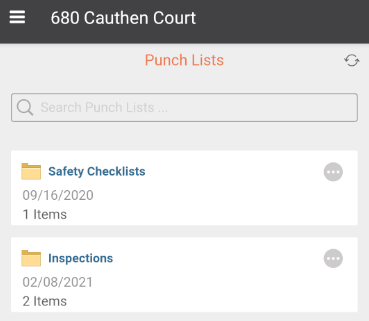
- Select the desired Punch List
- Add a new Punch List Item by clicking the + button in the bottom right corner and populating the new Item's Details
- Mark an Item complete by checking the box next to the Item Name
- Click on a specific Item to edit Item Details, assign Resources, add/edit Item Issues, view Attachments, add Photos, and more.
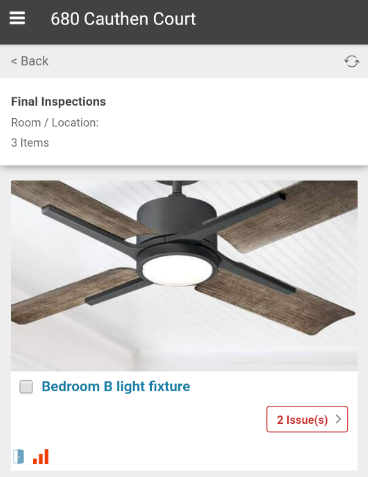
HAVE MORE QUESTIONS?
We're here to help! Chat with a Specialist by clicking the orange Chat icon in the bottom left corner or Contact UDA Support for additional options.