- ConstructionOnline Knowledge Base
- Files & Photos
- Share, Copy, or Move
-
Getting Started
-
FAQs
-
Workflows
-
Manage Account
-
Manage Company Users
-
Contacts
-
Lead Tracking
-
Opportunities
-
Projects
-
Estimating
-
Change Orders
-
Client Selections
-
Purchasing
-
Invoicing
-
Items Database & Costbooks
-
Accounting Integrations
-
Scheduling
-
Calendars
-
To Do Lists
-
Punch Lists
-
Checklists
-
Daily Logs
-
GamePlan™
-
Time Tracking
-
Communication
-
RFIs
-
Submittals
-
Transmittals
-
Redline™ Takeoff
-
Redline™ Planroom
-
Files & Photos
-
Company Reporting
-
CO™ Drive
-
Using the ClientLink™ Portal
-
Using the TeamLink™ Portal
-
SuiteLink
-
CO™ Mobile App
-
ConstructionOnline API
-
Warranty Tracking
-
Permit Tracking
-
Meeting Minutes
Access Files/Photos via Google Drive
OBJECTIVE
To access a File or Photo from within ConstructionOnline that's stored in your Google Drive
BACKGROUND
Integrating your ConstructionOnline account with your Google account allows for you to directly and easily access Files & Photos stored in your Google Drive. ConstructionOnline’s comprehensive file management system paired with Google integration capabilities makes receiving and sending Files/Photos an efficient and direct process. Files are able to be managed from a single location, eliminating the need for multiple systems to be at play.
THINGS TO CONSIDER
- Google Integration is available to all ConstructionOnline Pro Users.
- Files will not be automatically shared between ConstructionOnline & Google.
- Files in ConstructionOnline can be shared with Company Employees, clients, subcontractors, vendors, and others via ConstructionOnline, ClientLink, and TeamLink.
STEPS TO ACCESS FILES/PHOTOS VIA GOOGLE DRIVE
- Navigate to Company Files, My Files, or a Project via the Left Sidebar
- Select the Files tab if you're in a Project
- Click the green +Add New button
- Select New Upload from the dropdown menu
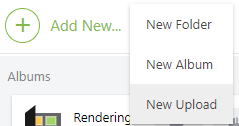
- This will open the Upload Files window
- Click Your Cloud File Storage
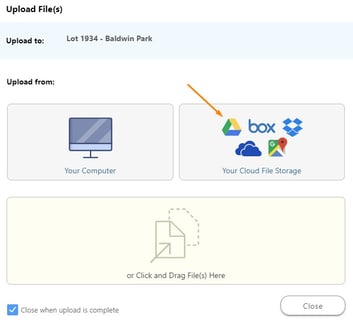
- Choose Google Drive from left hand list of Cloud Storage options
- Select the Files/Photos you want to copy to ConstructionOnline
- Entire Albums/Folders can be uploaded from Google Drive to ConstructionOnline
- Finalize by clicking “Copy selected item(s) to ConstructionOnline”
- This button will then show "Files transferring" while the files are being transferred. Once it is complete, the modal will close. Files can now be managed from within your ConstructionOnline account along with all other project details.
TIPS AND TRICKS
- Editing and/or deleting Files/Photos in ConstructionOnline that were uploaded from Google Drive will have no effect on the original File/Photo stored in Google Drive.
HAVE MORE QUESTIONS?
- Frequently asked questions (FAQ) about Files & Photos can be found in the article FAQ: Files & Photos.
- If you need additional assistance, chat with a Specialist by clicking the orange Chat icon located in the bottom left corner or visit the UDA support page for additional options.